It may happen that we sometimes forget the password. But we have to pay the price for forgetting password of our WordPress admin area. You can of course click on the Lost your password? link but what to do if the password reset email doesn’t arrive on our Email Inbox? Yes, things can get worse when we don’t receive the email to recover the password. Don’t worry, just follow the below tutorial to reset your lost WordPress password from phpMyAdmin.
Note: To follow the below tutorial, you need to access phpMyAdmin from cPanel. Follow the tutorial with care, as you don’t want to mess up anything here.
Change/Reset Lost WordPress Password from phpMyAdmin
- Login to cPanel (also known as web hosting control panel). The URL for cPanel would be yoursite.com/cpanel (in most cases)
- Optional step: Before editing the database, its a good idea to backup your WordPress database from cPanel. Click on Backups and then click on the database name from “Download a MySQL Database Backup”. Download and save the database to your computer.
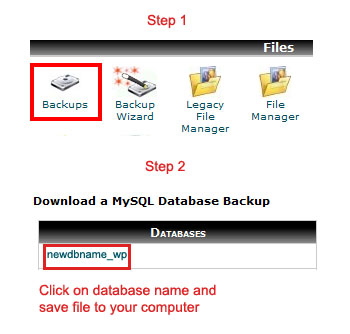
- With the step 2 completed, we have backup of database ready. Now go to Home of your cPanel and then click on phpMyAdmin.
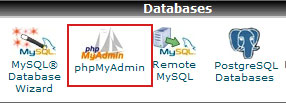
- Click on the WordPress database name from the left sidebar. If you have more than one database created, then you will need to click on the correct database name. In most cases, many people have only one database.
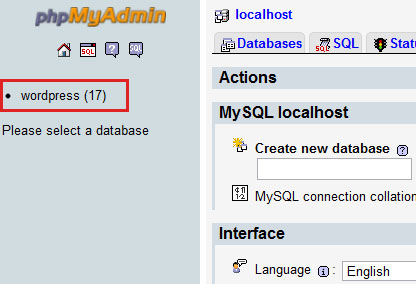
- Find wp_users table. Click on Browse button in front of this table and then click on it
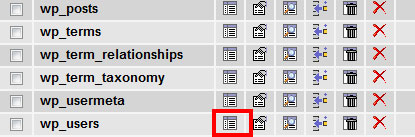
- Find the username for which you want to change the password and click on edit button. If you have more users, then you will need to find the correct user.
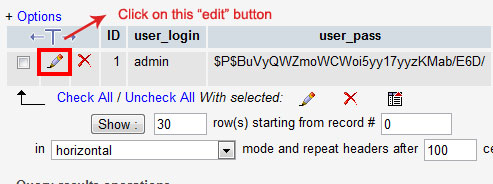
- From here, you can see the old encrypted password in user_pass row. This password is not readable at the moment. Select MD5 from drop down in the “Functions” column. In the Value field, type your new password and click on Go. This new password can be anything that you wish to set for your username.

Since we have already created database backup in step 2. So if anything goes wrong, then you can always restore your MySQL Database.
That’s all you need to do. You have successfully reset your lost password with a new one, without waiting for the “lost password” email to arrive. This method is very useful when you’re not getting the lost password mail.
